Filmchief Checkpoint
Overview
This article describes how you can use Checkpoint to scan QR codes on tickets and accreditation passes, to keep track of admissions, or to quickly pull up a guest’s personal timeline.
Checkpoint verifies the validity of tickets issued by Filmchief Ticket Shop and Filmchief Box Office, as well as personal QR codes belonging to accredited guests.
Requirements
The Checkpoint module is only available to festivals with a Premium Filmchief license.
Users require the Sign in on Filmchief Checkpoint permission to use Checkpoint.
Getting started
Checkpoint is optimized for mobile devices (smartphones and tablets), but a laptop or desktop computer with a webcam works fine too. Checkpoint also supports dedicated QR scanner devices such as Zebra TC2X Series, the Sunmi L2H, and Metapace USB scanners.
Mobile
To access Checkpoint on your mobile device, you need to use either Safari (iOS) or Chrome (Android). For the best possible experience, make sure that your browser is up-to-date.
Open your browser and type «FESTIVAL IDENTIFIER».filmchief.com/qr in the address bar.
Checkpoint will start immediately after signing in.
When asked, give permission to use the camera.
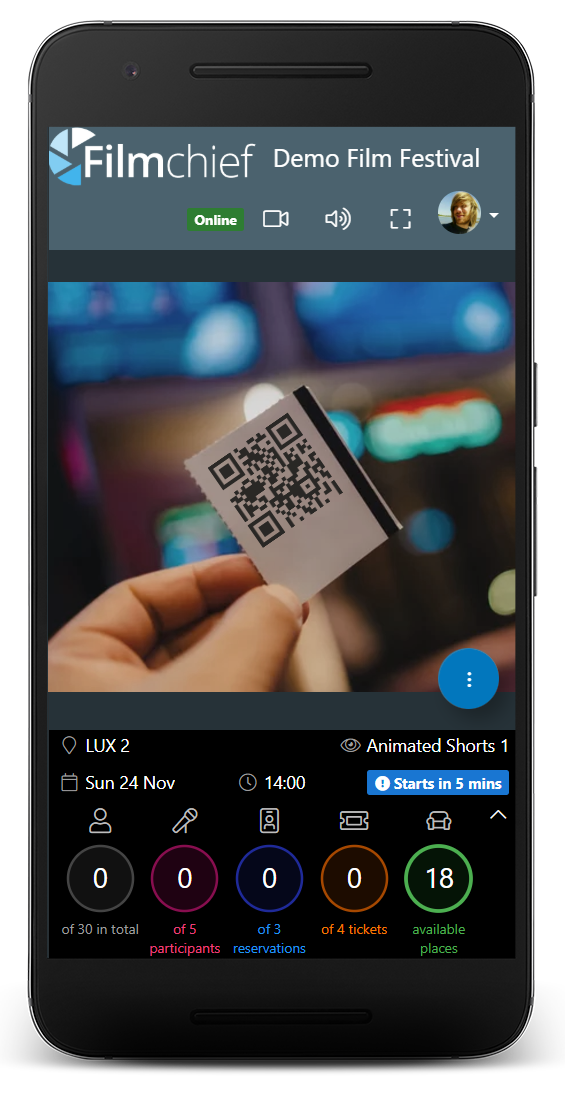
Laptop/desktop
Sign in on Filmchief and click on the icon in the top navigation bar.
Scanning QR codes
You can immediately start scanning QR codes as soon as Checkpoint has started. In the top bar, you can toggle sound and flashlight (if your device has one). Any QR code that belongs to the current festival edition is recognized.
By scanning a viewing QR code, you will see the title, start/end time and location of that viewing. If the show is about to start, Checkpoint will tell you exactly how much time is left before the doors should close. If the show won’t start in less than an hour, has already started or has already ended, you will see a warning notification.
Tap on Scan admissions to start checking in guests for that viewing.
By scanning an accreditation QR code (i.e. a festival badge):
- If the guest has a valid personal reservation, the guest will be checked in.
- If the guest has a group reservation, a notification will appear, and you can indicate how many guests must be checked in. If there are any latecomers, they can be checked in as they arrive, by looking up the guest's name.
- If the guest doesn't have a (valid) reservation, a notification will appear, and you may be given the option to check the guest in "on-the-fly" (depending on system settings, and only if there are enough available places left).
- While not scanning admissions (when no viewing is activated), the guest's personal timeline will appear.
All check-in guests are counted in Filmchief. At the Viewing details page, you will find a field named Number of checked-in guests. You can also select this column in a viewing list.
By scanning a ticket QR code, the ticket will be validated and checked in. If the ticket is a group ticket (or "bundled ticket"), multiple tickets are checked in at the same time.
