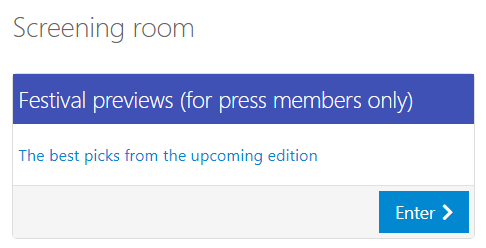Screening rooms
Overview
This article describes how to use Screening rooms. Screening rooms are customizable video libraries that can be made accessible to a specific group of people.
Audience
The Screening rooms module is available to festivals with a Standard or Premium Filmchief license.
By default, you need an Administrator Role to be permitted to work with Screening rooms.
Getting started
Before creating a new Screening room, it is recommended to create two lists first:
- A Film list to define which films will be included in the Screening room
- A People list or Accreditation list to define who will have access to the Screening room
Next, go to the Screening rooms page. You will find this page in the main menu. Click on New to create a Screening room.
In the dialog that appears, you can define the Screening room:
Basic properties |
|
|---|---|
| Internal name | Internal name of the Screening room, e.g. ‘Press preview room’. |
| Internal decription | Description of the Screening room, for internal reference. It is recommended to describe the purpose of the Screening room, and who is in charge of its contents and access rights. |
| Related event | Links the Screening room to an Event, for internal reference. |
| Which films will be available? | Select the Film list you created earlier to define which films are available in this Screening room. Leave blank to start with an empty list. |
| Enable the screening room? | When enabled, the Screening room will be accessible to all authorized users. |
Publication and access |
|
| Name | Name of the Screening room, as shown in the Festival Portal, e.g. ‘Festival previews (press members only)’. Please note the difference with the Internal name. |
| Description | Description of the Screening room, as shown in the Festival Portal, e.g. ‘The best picks from the upcoming edition’. Please note the difference with the Internal description. |
| Use an access list to define who can enter room | Uncheck this to bypass authorization and make the Screening room public (be careful!). |
| Who will have access? | A People list or Accreditation list to define who will have access to the Screening room. Leave blank to start with an empty list. |
| Visible in the Festival Portal | Check to make this Screening room visible in the Festival Portal (authorized users only). Note that the Screening room is only shown if enabled and not empty. |
| Allow video playback | Check to allow visitors of this Screening room to watch available screeners. If not checked, the primary still is the only visual element shown. See also Video playback. |
| IP range | You can restrict access to the screening room to a range of IP (v4) addresses. You can separate multiple IP addresses with a semicolon, and you can use % as a wildcard character. Example: ‘200.50.75.%;200.50.76.%’ |
Once you have created a Screening room, click Open to show its details page. On this page, you will also find a direct link to the Screening room. If the Screening room is not visible in the Festival Portal, you can share this URL with authorized people.
Authorized guests will be see the Screening room listed on their personalized Festival Portal homepage.
Additional settings
On an existing Screening room, you can set an Open and/or Close date and time, to limit access to a certain timeframe.
Video playback
Screening rooms support embedded video playback of screeners (based on submitted screener links on Vimeo or YouTube) as well as videos uploaded to the festival's own connected Vimeo or Kinescope account.
If no uploaded video (VOD URL) is available, the screening room attempts to embed the screener based on the submitted Screener URL. Certain screeners cannot be embedded, such as links to a FilmFreeway page. In that case, the Screening room only renders a button to the linked location.
Visibility in the Portal
Guests who are signed in on the Portal will see any screenings rooms that they have access to, for example: